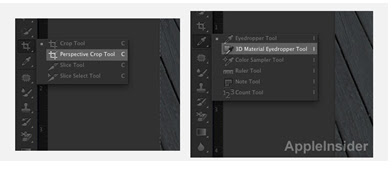Em poucos minutos você pode configurar seu roteador para obter mais
velocidade e estabilidade durante a transmissão massiva de dados
através da rede wireless.
Com a
introdução das redes sem fio todos tiveram muitos benefícios, mas as
dores de cabeça aumentaram significativamente. Um dos tantos problemas é
a configuração dos roteadores, aparelhos que possuem uma série de
opções que afetam diretamente a usabilidade da rede.
Contudo,
nem sempre a configuração é o maior problema, sendo que a instalação
física acaba atrapalhando seriamente o sinal da rede. Enfim, são muitas
complicações e poucas soluções, mas o Baixaki procura sempre por
novidades e truques para ajudar você. O tutorial de hoje visa auxiliar
você a aumentar a qualidade do sinal da sua rede wireless e também
fornecer algumas dicas para uma instalação e utilização apropriada do
mundo sem fio.
Entendendo o problema
Talvez
você não seja muito entendido das telecomunicações e possivelmente
você nem faça ideia de como funciona um roteador sem fio. Nós
explicamos: basicamente o roteador é como um transmissor de sinal, o
qual utiliza ondas para propagar dados e conectar diversos
computadores.
Como ele faz isso? Simples. O roteador
possui uma série de dispositivos internos que codificam os dados e
colocam todos numa faixa de transmissão (chamada de canal). É como você
imaginar os canais de televisão, ou seja, o roteador envia o sinal de
rede e de internet (assim como as emissoras de TV) em um canal
específico para que o computador que esteja sintonizado no mesmo canal
receba os dados.
Por que mudar de canal? Pelo mesmo motivo que você deve mudar de canal na televisão –
ou
quase o mesmo motivo. Normalmente mudamos de canal para visualizar
outros programas na TV, porém algumas vezes nos forçamos a mudar porque a
qualidade do canal é horrível. No caso das redes wireless o que força a
mudança de canal geralmente é a qualidade que está muito baixa.
Geralmente
não é preciso fazer tal alteração, pois quase todos os canais fornecem
qualidade quase que idênticas, visto que operam em frequências bem
similares. Contudo, os problemas começam a aparecer quando você reside
em um local onde há excesso de sinais wireless e aí um roteador começa a
atrapalhar a transmissão do outro.
Modificando o canal da rede
Como
solucionar? Para começar a resolver o problema é preciso identificar
qual canal de rede seu roteador utiliza. Existem diversas formas para
isso, mas recomendamos a utilização do programa inSSIDer. Detalhe: caso
sua rede esteja funcionando bem, NÃO RECOMENDAMOS a modificação de quaisquer configurações!
 | inSSIDer |
|
Por
que usar este aplicativo? Precisamos identificar o canal do roteador
da sua residência e de outros que estejam chegando ao seu PC, por isso o
inSSIDer é a ferramenta ideal para situação. Este software gratuito e
muito simples de usar fornece diversas informações sobre quaisquer
sinais wireless que estejam ao alcance da sua placa de rede.
Entre
tantos detalhes é possível conferir o nome das redes (SSID), força do
sinal, endereço físico (MAC), tipo de segurança (WAP ou WEP),
velocidade teórica (54 Mbps é o comum para as redes do tipo 802.11g) e o
canal utilizado pelo roteador em questão. Enfim, vamos instalar o
programa para depois visualizar todos esses detalhes.
No Windows...
1) Você deve instalar o programa normalmente e então executá-lo.
2) Depois que aparecer a janela principal do programa, selecione a placa de rede sem fio.
Detalhe: normalmente a placa de rede contém o termo “wireless” (ou Wi-Fi) e traz uma sigla do tipo 802.11 e uma letra junto.
3) Depois de selecionar o dispositivo correto, basta clicar em “Iniciar Escaneamento”.
4) Os resultados são exibidos numa tabela e você deve identificar qual é o seu roteador.
5)
É bom também reparar nos canais mais utilizados perto da sua casa. A
grande maioria das pessoas não altera o canal do roteador e
consequentemente todos acabam utilizando os canais 6, 1 ou 11 — que são
os canais atribuídos por padrão pelas fabricantes de roteadores. Mais
tarde precisaremos saber os canais que não são usados.
No seu navegador...
Agora você deve entrar na tela de configuração do seu roteador. Não sabe o endereço IP? Então vamos descobrir!
1) Para isso basta acessar o “Prompt de Comando” no Menu Iniciar e digitar:
ipconfig
2) O computador vai listar uma enormidade de informações, mas para nossa tarefa precisamos apenas do número do Gateway Padrão.
3)
Para acessar o roteador é só abrir o navegador (qualquer um dos que
você tiver instalado serve) e inserir o número do Gateway (algo como
192.168.2.1) na Barra de endereços.
Detalhe: nossa dica de hoje vamos detalhar dois modelos de roteadores muito famosos: um Belkin e outro D-Link.
4)
Na tela inicial deve haver algumas informações sobre o aparelho, mas a
opção que precisamos modificar normalmente fica localizada em
“Wireless Settings” (no caso do D-Link) ou em “Channel and SSD” (no
Belkin).
Imagem demonstrativa para o roteador D-Link
Imagem demonstrativa para o roteador Belkin
Nota:
possivelmente será solicitado o nome de usuário e senha para alterar
as configurações, por isso é bom você conferir no manual do aparelho
qual a senha padrão.
5)
Antes de alterar o canal é importante conferir o modo de operação do
modem. Caso seus aparelhos (notebook, computador, celular e outros)
sejam compatíveis e utilizem apenas o padrão 802.11g, é melhor eliminar
outros modos de operação (visto que eles podem atrapalhar a atuação
principal do dispositivo).
Imagem demonstrativa para o roteador D-Link
Imagem demonstrativa para o roteador Belkin
6)
Agora sim é hora de alterar o canal. Você pode escolher qualquer um,
mas lembre-se da dica dada lá em cima: é melhor escolher um canal que
não seja utilizado pela vizinhança. Ou então, escolha um que seja o
oposto do que estão usando perto da sua casa.
Caso
todos estejam configurados com os canais 1 e 6, opte pelo canal 9 por
exemplo, que garante uma boa distância da frequência dos canais mais
baixos. Detalhe: no roteador D-Link é preciso desmarcar a caixa “Enable Auto Channel Scan” (Habilitar procura automática de canal).
Atenção: caso seu modem esteja configurado com canal de extensão, deixe o canal padrão.
7) Clique em "Apply Changes" (Aplicar Modificações) e reinicie o roteador.
Nota:
talvez seja necessário reconectar sua rede após a reinicialização,
pois visto que o canal foi alterado o Windows pode perder a conexão.
Algumas dicas extras
A
alteração do canal pode solucionar muitos problemas e aumentar a força
do sinal, porém isso nem sempre resolve. Por isso resolvemos lembrar
alguns pontos importantes que devem ser seguidos para que a rede seja
mais estável e não gere tantos problemas:
- Posicione seu roteador em um local alto para abranger mais computadores ou o mantenha em um cômodo central da casa;
- Procure direcionar a antena de sua placa de rede de tal forma que a lateral dela fique apontando para o roteador;
- Se
você utiliza os computadores da casa em uma sala única, prefira manter
o roteador no mesmo local (isso aumenta a força do sinal);
- Caso
seu roteador possua a opção “Hide SSID” (Ocultar SSID), ou “Enable
Hidden Wireless” (Habilitar rede sem fio oculta), pode ser uma boa
ideia ativá-las, visto que outros usuários não poderão se conectar à
sua rede;
- Quem possui
roteador compatível com a tecnologia 802.11n com certeza deve ativá-la,
pois o alcance e a velocidade melhoram significativamente e
- E quem não tem um roteador deste tipo, talvez deva pensar na compra de um .
Enfim,
nossas dicas acabam por aqui e desejamos boa sorte a todos que tiverem
problemas com as redes wireless, pois as soluções nem sempre são tão
claras. Ate mais!!
Fonte: BAIXAKI, http://www.baixaki.com.br